「サーバーの識別情報を検出できません pop3.xxxxx.xx.xxの識別情報を確認できません」とメッセージが出てしまった場合の対処法をご案内します。

iPhoneをお使いのお客様へ
平素より格別のご愛顧を賜わり厚く御礼申し上げます。
iPhone iOS 13.5.1へのアップデートの関連にて、
突如メールが使えなくなったとご連絡を多数いただいております。
解決の糸口になればと思い、解決法をまとめさせていただきました。
ご活用いただければ幸いです。
2020/6/22
【目次】
1.「サーバーの識別情報を検出できません」とメッセージが出てしまった
2.iPhoneのメールアプリでメールを受信させたい
平素より格別のご愛顧を賜わり厚く御礼申し上げます。
iPhone iOS 13.5.1へのアップデートの関連にて、
突如メールが使えなくなったとご連絡を多数いただいております。
解決の糸口になればと思い、解決法をまとめさせていただきました。
ご活用いただければ幸いです。
2020/6/22
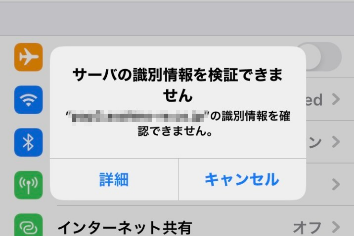
「サーバーの識別情報を検出できません pop3.xxxxx.xx.xxの識別情報を確認できません」とメッセージが出てしまった場合の対処法をご案内します。
日付と時刻の設定がずれている可能性があります。
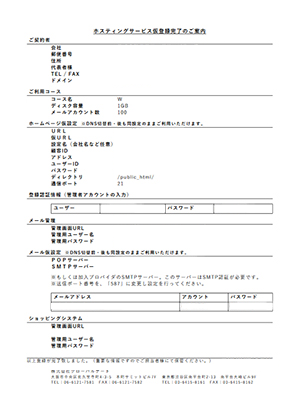
まずはお手元に『ホスティングサービス登録完了のご案内』(または『ホスティングサービス仮登録完了のご案内』)の用紙をご用意ください。
こちらの用紙はWebChangerの納品・取り扱い説明サポート時にお渡しさせていただいています。
見つからない場合は弊社までご連絡ください。
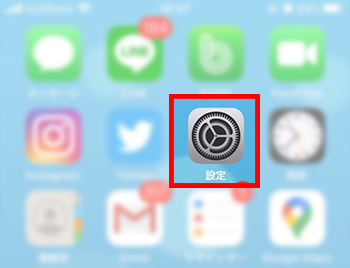
歯車のアイコンから設定画面へ入っていきます
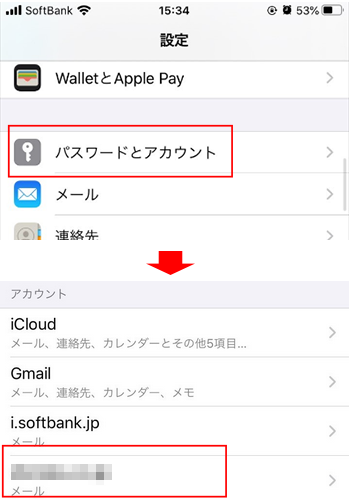
鍵のアイコンの「パスワードとアカウント」をタップし、
エラーが出ている該当のメールアドレスをタップします。
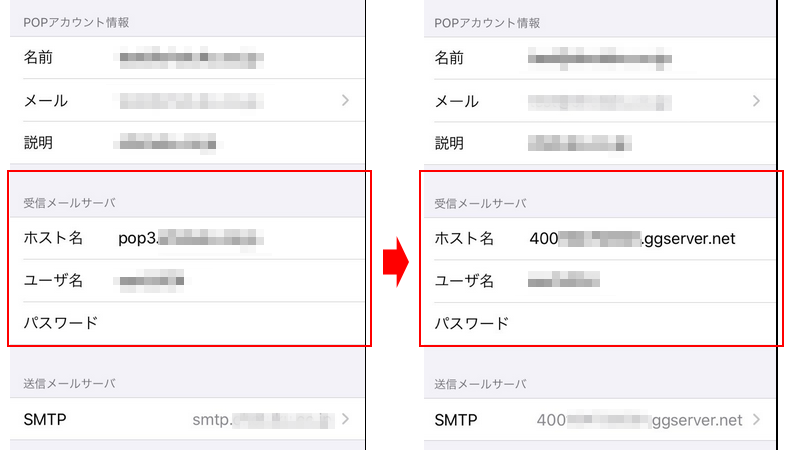
pop3.~から始まるホスト名に設定していただいているお客様は仮ドメインに変更する必要があります。
『顧客ID(400から始まる数字とアルファベットの羅列 / ホームページ設定欄に記載されています)+.ggserver.net』と入力し直してください。
例) 400000000001.ggserver.net
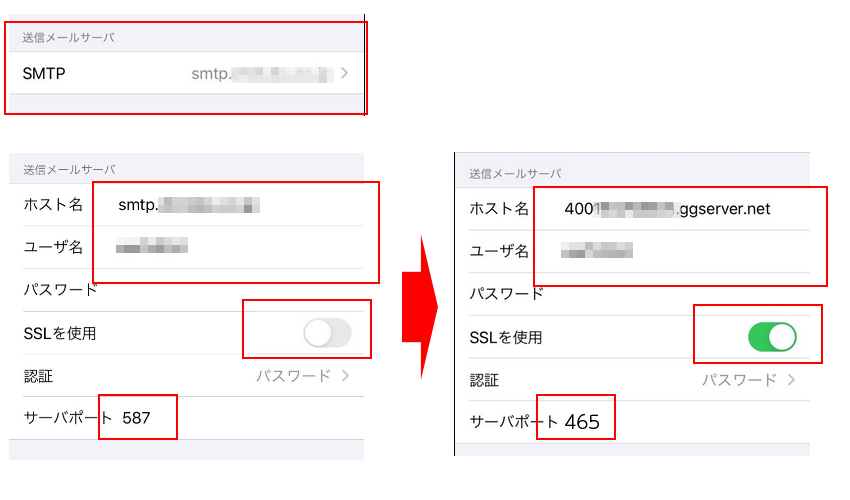
①送信メールサーバーの『smtp.~』と記載された部分をタップし編集画面へ。
編集画面へ入れたらホスト名のsmtp.~を先ほどと同様に
『 顧客ID+.ggserver.net 』へ変更。
②SSLを使用にチェック
③サーバーポートを 『 465 』に変更
④最後に右上の 『 完了 』をタップして保存します
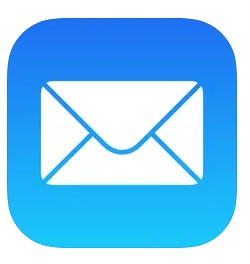
iPhoneのメールアプリでの設定手順を記載しております。
参考にしてください。
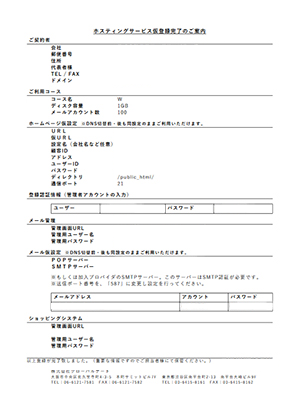
まずはお手元に『ホスティングサービス登録完了のご案内』(または『ホスティングサービス仮登録完了のご案内』)の用紙をご用意ください。
こちらの用紙はWebChangerの納品・取り扱い説明サポート時にお渡しさせていただいています。
見つからない場合は弊社までご連絡ください。
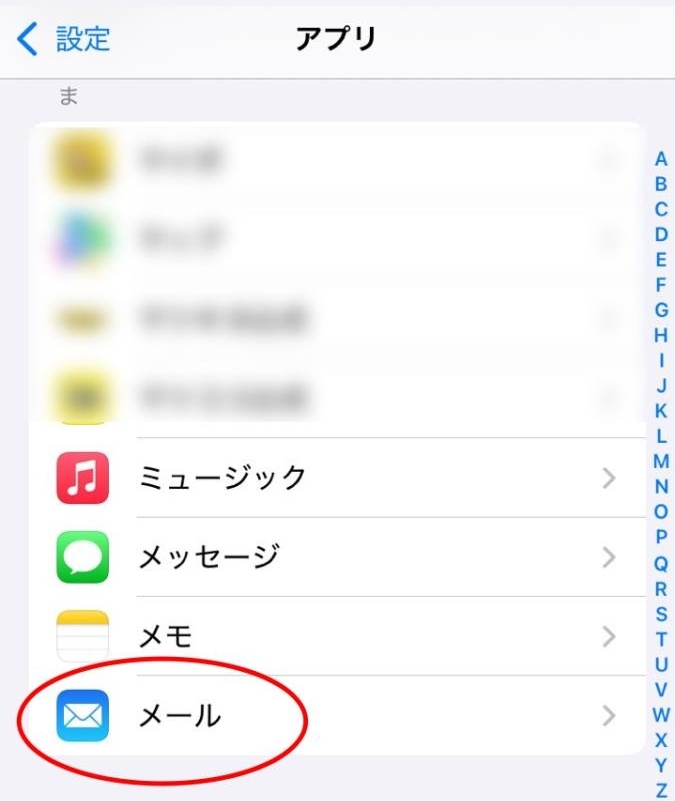
『設定(歯車のアイコン)』→『アプリ』→『メール』の順に進みます
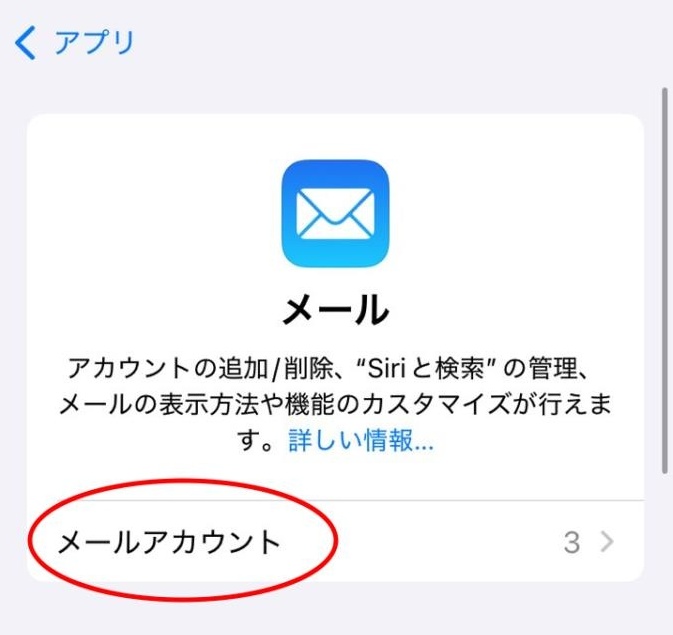
『メールアカウント』をタップ
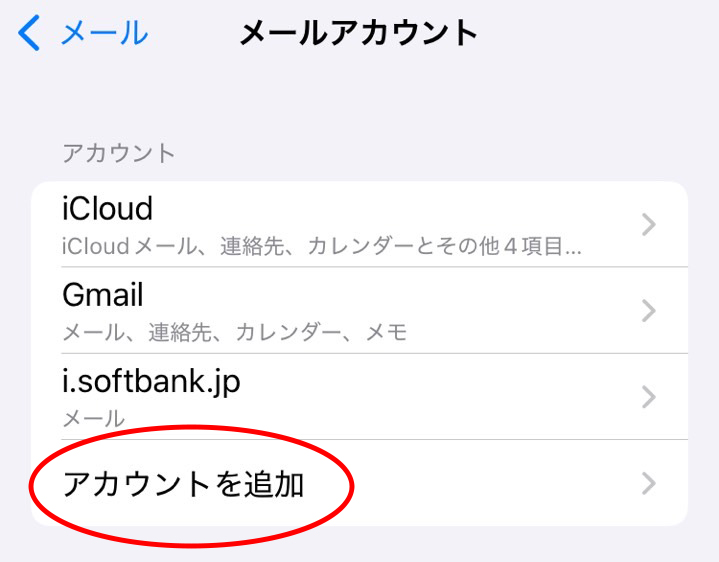
『アカウントを追加』をタップ
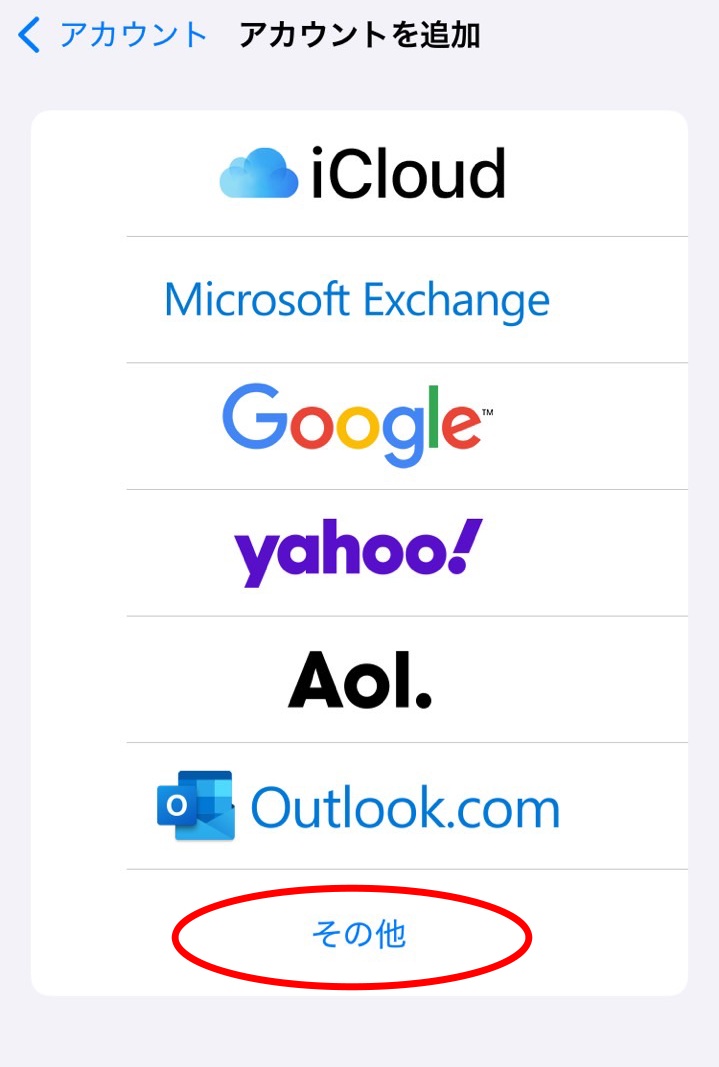
『その他』をタップ
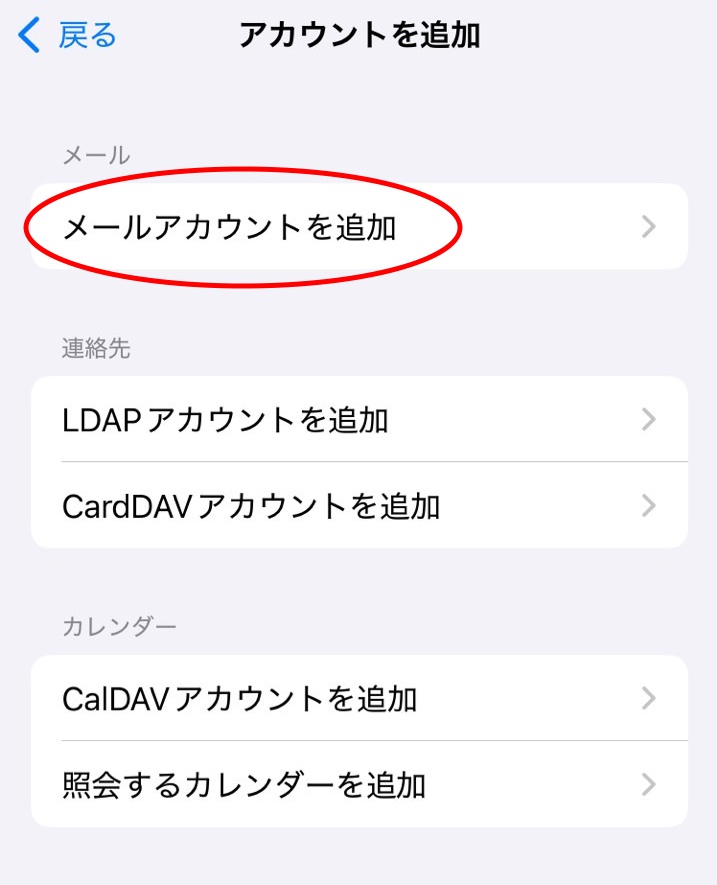
『メールアカウントを追加』をタップ
『POP』のタブをタップし入力を始めます。
名前 : 任意のお名前を入力
メール : 今回登録されるメールアドレスを入力
説明 : 空欄でOKです
【受信メールサーバー】
ホスト名 : 顧客ID.ggserver.net
ユーザ名 : メールアドレスとは異なります。ご確認ください。
パスワード : 設定されたパスワードを入力
【送信メールサーバー】
ホスト名 : 顧客ID.ggserver.net
ユーザ名 : メールアドレスとは異なります。ご確認ください。
パスワード : 設定されたパスワードを入力
※顧客IDは『ホスティングサービス登録完了のご案内』より確認できます
※「アカウント」はメールアドレスごとに発行されています。『グローバルゲートホスティングサービス』にログインしていただき、
「メールアドレス管理画面」でご確認できます。
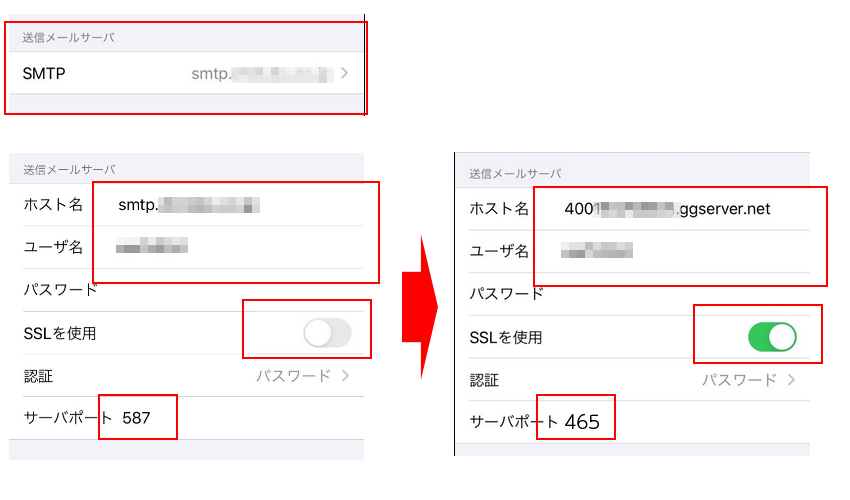
①送信メールサーバーの『smtp.~』と記載された部分をタップし編集画面へ。
②SSLを使用にチェック
③サーバーポートを 『 465 』に変更
④最後に右上の 『 完了 』をタップして保存します